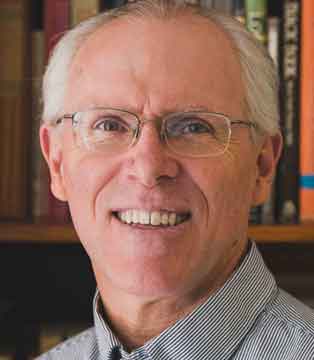Finding unique values from Column, then listing them in another sheet
Answers
-
-
Generating a list of unique values in Smartsheet should not be hard to do, nor the guidance for it hard to find. Unfortunately, until now that's not been the case. Here is a solution that I believe will work flawlessly, though of course I welcome critique that will exposes its weaknesses so they can be resolved.
You need three primary elements to pull, in this example, the unique states from a sample list of contacts and display them sorted alphabetically in a report:
- a source sheet (this link is to a public-domain sample contacts listing, and none of the info is believed to refer to real people)
- what I call a uniquer sheet containing this column formula in the [UniqueStates] column, next to the [Uniquer] column that contains sequential numbers starting with zero:
- =IFERROR(IF(Uniquer@row > 0, (INDEX(DISTINCT({SampleContacts PickState}), Uniquer@row)), IF(Alert@row = "Alert", "+Need more rows in Uniquer", "")), "")
- the resulting report. Any applicable edit in the source data will ultimately appear in the report. Obviously, this report can be included in a dashboard or wherever else useful to you.
Note that cell Alert1 in the Uniquer sheet contains the following formula that must be revised in your case as well: =IF(COUNT(Uniquer:Uniquer) - 1 < COUNT(DISTINCT({SampleContacts PickState})), "Alert", "")
You can play with what you'll find at those links, and clone as needed into your own space. If in your Uniquer sheet you name your first (primary) column [Uniquer] and your third column [Alert] then you'll simply need to replace the {bolded items} with your own cross-reference source in both formulas.
I have purposely displayed the error condition to illustrate that you'll be alerted in case of failure to include in your uniquer sheet sufficient sequenced rows to encompass the count of unique conditions you're reporting on. If you edit the sample Uniquer sheet to remove the error flag by adding next-in-sequence values in the [Uniquer] column, please revert and save before closing your inspection session so the next user will see the error.
The plus-sign in the [UniqueStates] column formula forces the error flag to the top in the report (assuming that column is sorted in ascending order). A conditional format displays the error prominently.
Help Article Resources
Categories
- All Categories
- 14 Welcome to the Community
- Customer Resources
- 64.9K Get Help
- 441 Global Discussions
- 139 Industry Talk
- 471 Announcements
- 4.9K Ideas & Feature Requests
- 129 Brandfolder
- 148 Just for fun
- 68 Community Job Board
- 494 Show & Tell
- 33 Member Spotlight
- 2 SmartStories
- 300 Events
- 36 Webinars
- 7.3K Forum Archives
Check out the Formula Handbook template!