Hi,
I'm working on a formula that will use a date to reference a value in another sheet:
The sheet that will be referenced looks like this:
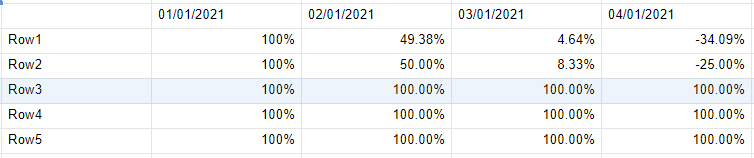
I'm planning on using INDEX and MATCH to get a date value from a row in the first sheet to return a percentage value (based on the month that row occurs in) from this sheet. The problem I'm running into off the bat is that the the months in this referenced sheet is throwing an INVALID DATA TYPE error, even when using a simple MONTH() command (for example, =MONTH([Column2]14) for the cell containing 01/01/2021). I've tried formatting in MM/DD/YYYY, MM-DD-YYYY, and using the date formatting button within Smartsheets itself but am still getting the same error. Has anyone run into this issue or can provide any help?