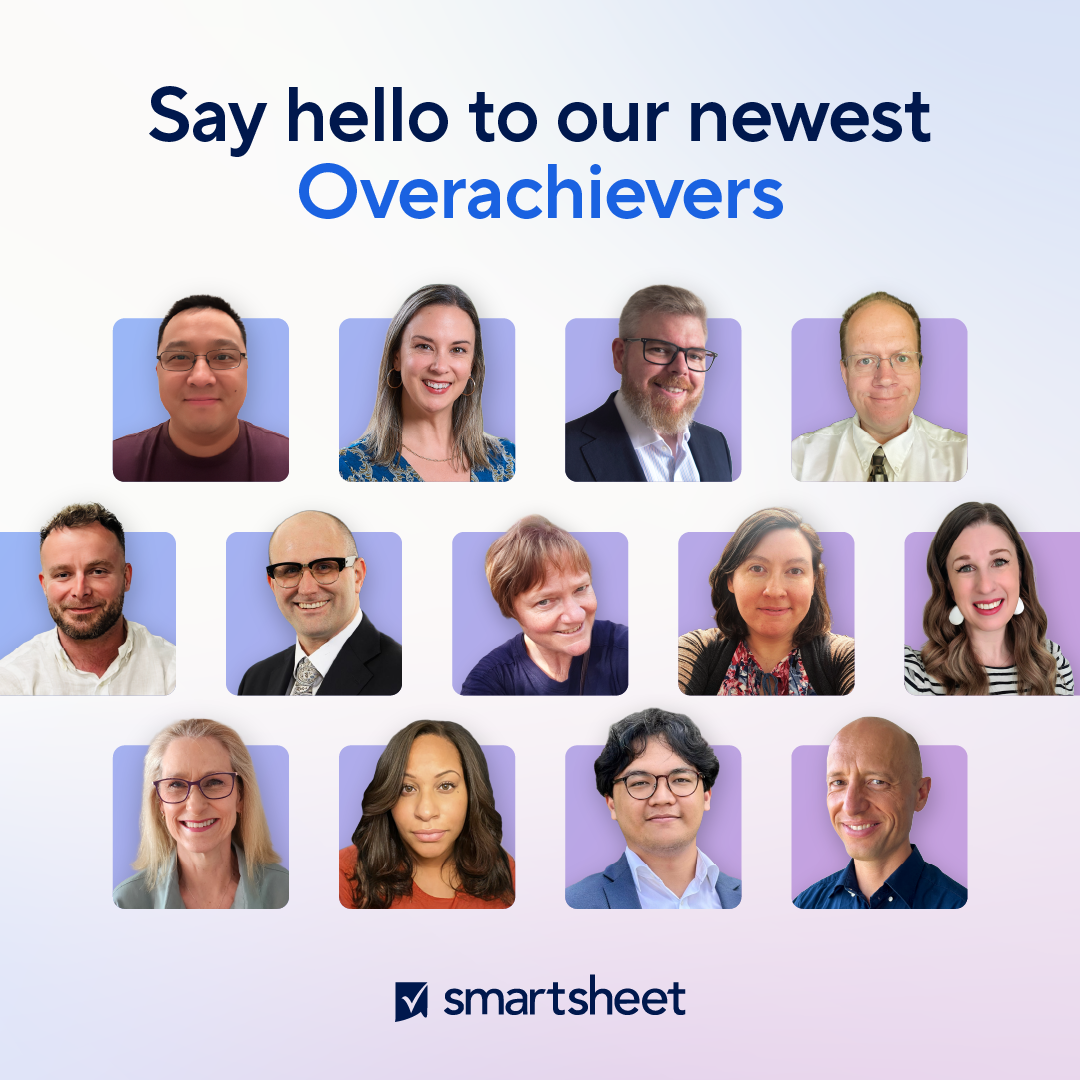Best Of
Controlling record visibility in reports using Smartsheet Groups
This solution allows you to combine the "Current User" filter and Smartsheet Group membership to filter records based on who is a member of a Smartsheet Group.
Solution overview
- Python
- Create scheduled task to run daily Python script that pulls all Smartsheet groups and group members and saves as CSV on SharePoint site.
- DataShuttle
- Schedule DataShuttle to load "Group-Member" CSV into "Groups" DataTable
- DataTable
- Create DataTable Connection to load "Groups" DataTable data into "Group-Members" sheet.
- Group-Members sheet
- The "Group-Members" sheet will contain a record for each Group-Member combination. There will be one record for every member of every group.
- DataMesh - Group names to Group Summary sheet
- Create DataMesh to transfer Group names from "Group-Members" sheet to "Group Summary" sheet.
- Group Summary sheet
- The "Group Summary" sheet will contain a list of every group and all members. There will be one record per Group.
- On "Group Summary" sheet use a Join Collect formula to gather all the group member emails into the "Group members - Text" field.
- =IF([# of members]@row <= 30, JOIN(COLLECT({Smartsheet Group List - Member email}, {Smartsheet Group List - Group name}, [Smartsheet group name]@row ), ";"), "Too many members to display")
- The Group members will appear as emails separated by ";"
- DataMesh - Convert member emails into Contacts
- Create a DataMesh to transfer the text group members into a Contact column called "Group members" on the same "Group summary" sheet. The text emails will be converted into Contacts.
At this point you will now have a automatically updating list of groups with their members as Contacts in Smartsheet. You can you DataMesh or cros ssheet references to pull the Group members onto other sheets using the Group name.
Tools required
- Computer to run scheduled Python query to pull Groups and Group members and save it to a SharePoint location
- SharePoint location to save the Group-Member list
- Smartsheet API access
- DataShuttle
- DataTable
- DataMesh
I hope this is useful to you.
Neil Egsgard
Business Solutions Architect
Southern Alberta Institute of Technology
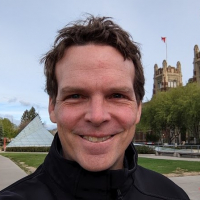 Neil Egsgard
Neil Egsgard
Formula to add Months to Date
This is the simplest formula I can find to add Months to Date. This considers sum of months exceeding 12, converting it to January and adding 1 to the year.
Where: Term column is the number of months to add, Date is the starting date.
=DATE( YEAR([Date]@row) + INT((MONTH([Date]@row) + [Term]@row - 1) / 12), MOD(MONTH([Date]@row) + [Term]@row - 1, 12) + 1, DAY([Date]@row) )
Posting it out here for my future use. I surely will forget this when I need it.
The new Overachievers are here! 🤩
Community, join me in congratulating our 13 incoming and incredible Smartsheet Overachievers who will be joining our returning members this year!
- @AdamSYNH (Adam Collins)
- @A.Veloso (Andrei Veloso)
- @florian.zbinden7
- @Isis Taylor
- @Ide AirTrunk (Jamie Ide)
- @joey.w.razzano
- @kmalone51256 (Karen Malone)
- @Karen_Pytel
- @Kristen Christman
- @Protonsponge (Louis Leir)
- @Monique Odom Stearn
- @Scott Gehrig
- @Sing C
⭐️ Meet the entire collective here ⭐️
These Smartsheet customers have a passion for achieving the impossible - and most importantly, helping others do the same. They represent different industries, roles, global regions, Smartsheet superpowers, and more. Alone, they are amazing, but together? That's when the magic happens.
Not only will they be representing customer feedback and relaying to our greater team, but they'll be here for you, too. You'll be seeing them at ENGAGE this year and beyond as they tell their stories, share their knowledge, and help others in community.
We've also just launched a new page that shows all Overachiever Alumni and will help you get to know them as well! Check them out, including the Founding Members class from 2020.
The next application season will open at the beginning of Summer 2026 - make sure you're notified by signing up here. Until then, join me in celebrating these folks today and for the next few weeks, including on social. A special shoutout to our Community Champions who were selected - we love watching your growth!
So much more to come! (You know I had to end on a classic jam 🎵)
 Alison C.
Alison C.
Power Automate - Post Attachments to Row/Sheet
Hello everyone!
I spent WAY to long looking for this answer so I thought I would share it with the Community in hopes of helping someone else.
Problem: Adding attachments to rows/sheet is not possible through the standard SmartSheet Connector
Solution: This can only be done by creating a Custom Connector. It CANNOT be done through the HTTP request. As of writing this, here is the relevant information. On the
General tab
Scheme: "HTTPS"
Host: "api.smartsheet.com"
Base: "/2.0/"
Security
Authentication Method: API Key
Parameter Location: Header
The rest of the info is up to you.
Definition
Url: https://api.smartsheet.com/2.0/sheets/{sheetId}
Headers: Content-Type and Content-Disposition
Body: This must be edited in the swagger editor after creating Action. The body should look like this
" - name: file
in: body
required: false
schema:
type: string
format: binary
"
Be sure to format it consistent with the rest of the Yaml.
The rest of the info is up to you.
Finally Update the connector. You should now be able to use this custom connector in your flows.
Your Atachtion should look like the example below. Key items, you will need to know the Content-type. If you are using ShareFile, you can get it directly from the "Get File Content" step. Just be sure to drill down from the body, ie. @{body('Get_file_content')?['$content-type']}. I used the Get File Metadata step to get the file name. You will need the file extension but not the folder path. Finally, the File MUST be in Binary. If your file is in Base64, use the following: @{base64ToBinary(body('Get_file_content')?['$content'])}
I hope this helps!
[CLOSED] Dungeons & Dragons Team is seeking for Smartsheet Expert Producer!
6 months Contractor position
All the details are in the link. If you have additional question, please contact them directly.
https://careers.hasbro.com/careers/job/68750265810
Thanks!
 Chizu Hieida
Chizu Hieida
Re: Freeze Rows
Hi @Eric Harwood,
I recommend up voting this feature request! This will help the Smartsheet team prioritize this feature faster, and other people will be more likely to see the big feature request.
Best!
 SSFeatures
SSFeatures
Re: How can I get the column to accurately track hours elapsed?
@GasserE Does this video help?
 Darren Mullen
Darren Mullen
Re: j'ai un autre compte professionnel qui est bloqué
Bonjour @Rahal Mouhib,
J'ai remarqué que vous avez un ticket ouvert avec notre équipe d'assistance. Si vous avez besoin de plus d'aide, veuillez continuer à travailler avec l'équipe afin qu'elle puisse communiquer avec vous via des canaux privés concernant les informations liées à votre compte. Cependant, en attendant, je vous recommande de suivre les étapes de cet article d'aide : Dépannage : TOTP par e-mail.
Merci,
Georgie
 Georgie
Georgie
Re: Recover from a Snapshot vs Deleted Items - What's better?
Hey @Kathy PPT
Just chiming in here to help clarify! It looks like there were two separate Questions (discussions) posted, but with similar content, so our Moderation team merged them into one post (this post) so that members in the Community could see your full context.
Are you missing other Community discussions or comments? Did you receive an error message when trying to post?
 Genevieve P.
Genevieve P.
Bridge examples including Javascript
Hi fellow Smartsheeters! In preparation for my session at Engage 2024, The future of workflows, I'm posting a variety of live Bridge examples to this thread. Each "block" will have a use case description, workflow layout, and (if needed) the javascript code I used.
Enjoy!
 Brian_Richardson
Brian_Richardson