Step by step for DocuSign integration
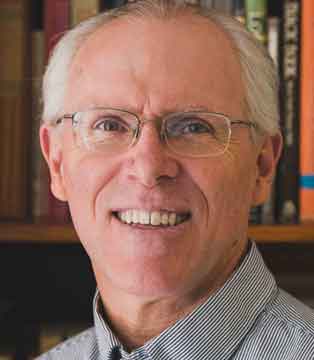
Thanks to assistance from Andrée Stará, here's the cheat sheet I'll use for myself next time I need to implement filling a pdf with Smartsheet data and then routing it for signatures. I don't guarantee that every single step is identified here, but the basic process should work, and if not then please point out how to improve this.
_ _ _ _ _
Configure document
- Create in Word
- Save to PDF
- Log in to Docusign
- Select Template on top row
- For new template:
- - Tap New and CreateTemplate in upper left
- - Select AddDocumentsToTheEnvelope and upload the PDF created earlier
- - Add the Smartsheet column name for at least one recipient at AddRecipientsToTheEnvelope
- - Edit MessageToAllRecipients as needed
- For existing template:
- - Tap the Use down-arrow at right of desired document and select Edit from the dropdown
- In either case, once Documents/Recipients/Message page has been completed:
- - Tap Next in bottom right
- For each field to display on the form:
- - Drag one of the StandardFields from left panel, most commonly the Text field
- - Ensure that the DataLabel value on right panel matches the Smartsheet column name you want to place there EXCEPT in the case of the Signature and Date fields leave the values assigned by DocuSign (with the long random names)
- Once all fields are placed, expand the Location section on the right panel and ensure that all fields that should be aligned down a column have the same PixelsFromLeft value
Set up within Smartsheet
- Open https://smartsheetlabs.com/docusign
- LoginWithSmartsheet
- AllowAccess
- BuildNewWorkflow
- Follow the prompts, using the Search field on dialog panel 2 to locate your Sheet
- Map the tabs as shown
Run the process
- Tap the Envelope icon on right end of desired Workflow
- Follow the prompts
- UNFORTUNATELY, there appears to be no way to filter results; it displays all rows on the sheet and they have to be manually or mass selected/deselected
- You’ll be given the option to ReviewProcess
- Tap RecipientPreview in upper right to confirm that it will blend and send as intended
Answers
-
Hi Troy, @cleversheet
Thanks! It was my pleasure!
Excellent job with the guide!
Have a fantastic weekend & Happy Holidays!
Best,
Andrée Starå
Workflow Consultant / CEO @ WORK BOLD
SMARTSHEET EXPERT CONSULTANT & PARTNER
Andrée Starå | Workflow Consultant / CEO @ WORK BOLD
W: www.workbold.com | E:andree@workbold.com | P: +46 (0) - 72 - 510 99 35
Feel free to contact me for help with Smartsheet, integrations, general workflow advice, or anything else.
-
Hello -
Is the DocuSign integration still available? We'd like to incorporate it if possible.
Thank you.
-
Unfortunately, it's not available for new users because there is a new version coming soon (Q3).
As a possible workaround, you could use the third-party service, Zapier, which is an excellent option.
Is that an option for you?
I hope that helps!
Be safe and have a fantastic week!
Best,
Andrée Starå
Workflow Consultant / CEO @ WORK BOLD
✅Did my post(s) help or answer your question or solve your problem? Please help the Community by marking it as the accepted answer/helpful. It will make it easier for others to find a solution or help to answer!
SMARTSHEET EXPERT CONSULTANT & PARTNER
Andrée Starå | Workflow Consultant / CEO @ WORK BOLD
W: www.workbold.com | E:andree@workbold.com | P: +46 (0) - 72 - 510 99 35
Feel free to contact me for help with Smartsheet, integrations, general workflow advice, or anything else.
-
There's good and bad news, Katie. First the bad: Andrée is correct that only those grandfathered into Labs will be able to continue using this functionality for coming months. Now the good: Smartsheet is developing a full-scale integration that upon its release will be much more smooth and native than the Labs version (which ain't bad already, for that matter). Hang tight, and see if Zapier can get you by. It's much less capable of granular interaction with DocuSign, but at least can perform some useful actions for you.
And in the meantime, for any current Labs users who come across this thread and are still reading: I've discovered that DocuSign does not need to have you convert to PDF. You can create your form in Word and submit the docx directly, and DocuSign will intelligently handle that just as well—sparing you the mid-step effort of allocating the fill-in fields a second time.
Now ... I just hope (and imagine) Smartsheet will do with Maps what they're doing with DocuSign. Anybody have an inside scoop on that one?
-
Thanks for the info. I'll have to investigate that option. Do you have an ETA on the new full integration?
-
SMARTSHEET EXPERT CONSULTANT & PARTNER
Andrée Starå | Workflow Consultant / CEO @ WORK BOLD
W: www.workbold.com | E:andree@workbold.com | P: +46 (0) - 72 - 510 99 35
Feel free to contact me for help with Smartsheet, integrations, general workflow advice, or anything else.
-
Thank you very much.
-
Hello, any update on when the formal Docusign integration is set to be released?
-
Andrew, here's the latest I've been able to learn from my CSM: "The Docusign integration is looking like it might be here late February and the sunsetting of the Docusign labs would then follow sometime in Q2. Please understand dates plans are not set in stone so things could change"
-
Hi All! Has the DocuSign integration been released yet? If so, how's it working for everyone?
-
It's now in early release. You can kick its tires (I've not yet had a chance to try it out but am eager to do so) if you join the Early Adopter Program. Check with the folks at eap@smarsheet.com if you'd like to learn more about EAP and ultimately about the DocuSign integration.
Categories
- All Categories
- 14 Welcome to the Community
- Customer Resources
- 66.5K Get Help
- 433 Global Discussions
- 152 Industry Talk
- 494 Announcements
- 5.3K Ideas & Feature Requests
- 85 Brandfolder
- 155 Just for fun
- 77 Community Job Board
- 505 Show & Tell
- 34 Member Spotlight
- 2 SmartStories
- 307 Events
- 37 Webinars
- 7.3K Forum Archives


